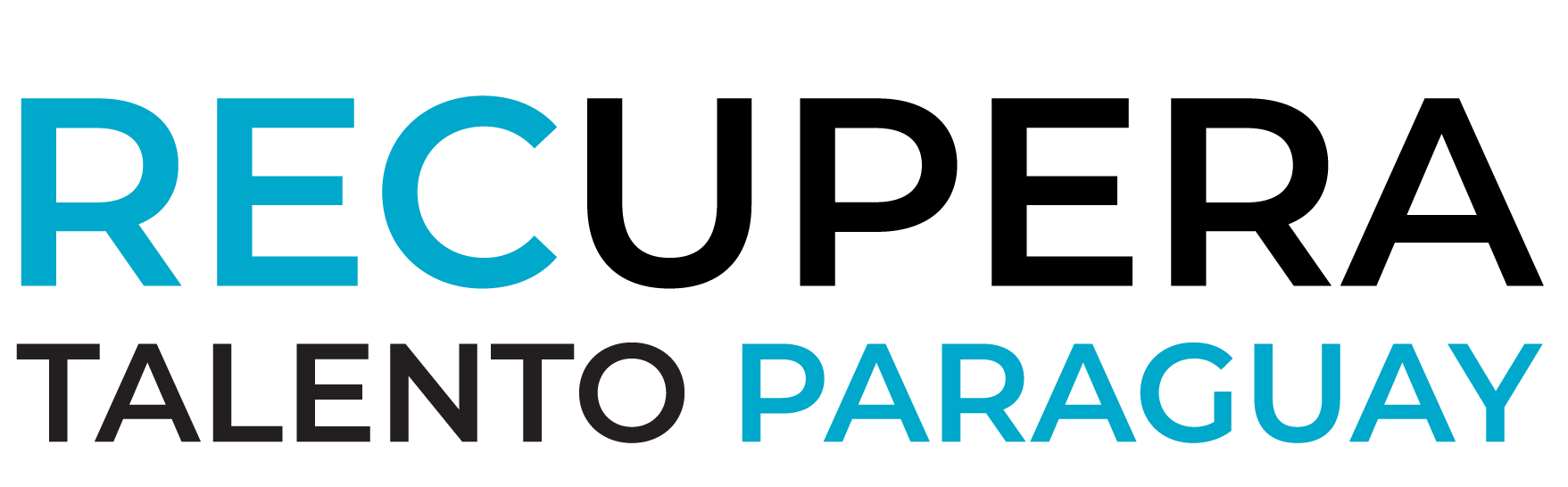how to print booklet in pdf microsoft edge
This image may not be used by other entities without the express written consent of wikiHow, Inc.
\n<\/p>
\n<\/p><\/div>"}, Bind Your Own Book at Home: A Beginner's Guide. wikiHow, Inc. is the copyright holder of this image under U.S. and international copyright laws. wikiHow, Inc. is the copyright holder of this image under U.S. and international copyright laws. Choose additional page handling options. Heres how it works. In Microsoft Edge, open the website or web app document you want to print. The letter-size paper of a booklet is folded in half, which helps the user to read the content in the same way as we read in a book. This can usually be found in the print settings. Once you see the Dashboard, you can Print booklet in PDF in Microsoft Edge by uploading it from you device or linking it from your available storage platform. Click "File" > "Print" in the top toolbar and choose the right printer. Before making a booklet, you need to have authentic knowledge about your target audience. This image is not<\/b> licensed under the Creative Commons license applied to text content and some other images posted to the wikiHow website. 6 This image is not<\/b> licensed under the Creative Commons license applied to text content and some other images posted to the wikiHow website. It truly does everything I need it to do, without a large price tag like some of its more well known competitors. First, open the document that you want to print in Edge. Select 2 pages per sheet. Source: Windows Central. Some programs, such as Microsoft Edge, may be affected differently by printer driver issues than others. We use cookies to make wikiHow great. Open this data used editing and make any necessary changes with one help of our user-friendly toolbar. To print the current date in the header, do the following: Openthe website or PDF document you want to print. Page per sheet allows you to save paper by printing multiple pages in a single piece of paper. If your printer supports automatic printing on both sides, change Print One Sided to Print on Both Sides. When this mode is selected, the webpage is simplified, and a new version is easier to read. wikiHow, Inc. is the copyright holder of this image under U.S. and international copyright laws. NY 10036. 3 Click the File menu. Through its "Organize" feature, you can arrange the PDF pages in any specified order and can select the preferred page layout from settings. In the Pages pop-up menu, choose Layout. Here you can see the options like Both Sides, Front Side Only, and Back Side Only. Because it's used alongside Google, the document is always saved, so you don't have to worry about it.". https://helpx.adobe.com/acrobat/using/ways-print-pdfs.html, https://support.office.com/en-us/article/create-a-booklet-or-book-dfd94694-fa4f-4c71-a1c7-737c31539e4a, https://support.office.com/en-gb/article/create-a-booklet-using-a-template-in-word-for-mac-b19af408-f103-4a69-a4cd-1c273ea00e6d, https://support.office.com/en-us/article/print-a-document-in-word-for-mac-2d92b498-01a2-4a88-b833-83027173ae9c, If you haven't installed Adobe Acrobat Reader DC, download it for free from. If the printer isn't available or you simply want to save a web page as a document, Microsoft Edge lets you convert any page into a PDF file. With more information, we canresolve your issues more quickly. This is a 61 page booklet but only 4 photos are resized. This image is not<\/b> licensed under the Creative Commons license applied to text content and some other images posted to the wikiHow website. New York, Print a booklet Choose File > Print and select the printer. Then, click the Print button. It has the option for you to create a blank PDF, edit everything on a PDF document, and organize pages in a PDF document. Be sure to select a printer that supports printing on both sides of a single page (either automatic or manual duplex). When you printed to PDF from a document or from a web site, the pdf writer would open & you could save the pdf document anywhere on your computer and save it under any file name you wanted. Under Margin Guides, change the margins if you want. To divide a large booklet into smaller groupings, select Pages and specify a page range for the first grouping. Open the folder containing the file you want to print. With DocHub, online PDF editing is simple and streamlined in any internet browser. Click on the "Booklet" option under the Page Sizing & Handling. Upload your PDF file on this tool by clicking on the "Open File" button and going to the "File" tab. Colors menu includes the options to print a web page or document using color or black and white. Once you have your printer set up to print on both sides, you will simply need to print your document as you normally would. Make sure that you present your booklet in the most captivating way through an alluring design. wikiHow, Inc. is the copyright holder of this image under U.S. and international copyright laws. Click Print. 2. Then, make sure the "Pages per Sheet" option is set to 2, and click "OK" to print your booklet. Continue reading for more details. UPDF has proven to be the perfect choice to make a PDF and print it as a booklet. "Simplicity, familiarity with the menu and user-friendly. To configure even more settings, you can click the More settings option. Select Print using system dialog. 2. You can select to print the binding in the left or right direction. This image is not<\/b> licensed under the Creative Commons license applied to text content and some other images posted to the wikiHow website. To send a web page to OneNote, use these steps: Once you complete the steps, the web page will save on a new OneNote page as an image for further editing or annotation using digital inking. Alternatively, you can skip step 3 by pressing CTRL + P . This image may not be used by other entities without the express written consent of wikiHow, Inc.
\n<\/p>
\n<\/p><\/div>"}, {"smallUrl":"https:\/\/www.wikihow.com\/images\/thumb\/e\/e4\/Print-Booklets-Step-14.jpg\/v4-460px-Print-Booklets-Step-14.jpg","bigUrl":"\/images\/thumb\/e\/e4\/Print-Booklets-Step-14.jpg\/aid577731-v4-728px-Print-Booklets-Step-14.jpg","smallWidth":460,"smallHeight":345,"bigWidth":728,"bigHeight":546,"licensing":"
\u00a9 2023 wikiHow, Inc. All rights reserved. So stop using multiple solutionsat once and make the most from one, holistic PDF editor. If you still need an account, click Sign up and enter your specifics to register. In the Pages to Print area, select which pages you want in the booklet. At the top of the page, select Settings and more>Print, or press Ctrl+PinWindowsorCommand+Pin macOS. wikiHow, Inc. is the copyright holder of this image under U.S. and international copyright laws. A clutter-free print optionremoves surrounding material, such as ads and site navigation, from a printed web page. This image may not be used by other entities without the express written consent of wikiHow, Inc.
\n<\/p>
\n<\/p><\/div>"}, {"smallUrl":"https:\/\/www.wikihow.com\/images\/thumb\/6\/66\/Print-Booklets-Step-21.jpg\/v4-460px-Print-Booklets-Step-21.jpg","bigUrl":"\/images\/thumb\/6\/66\/Print-Booklets-Step-21.jpg\/aid577731-v4-728px-Print-Booklets-Step-21.jpg","smallWidth":460,"smallHeight":345,"bigWidth":728,"bigHeight":546,"licensing":"
\u00a9 2023 wikiHow, Inc. All rights reserved. This image is not<\/b> licensed under the Creative Commons license applied to text content and some other images posted to the wikiHow website. It's easy to navigate, make changes and edit whatever you may need. Edit, annotate, and sign documents from the convenience of your smartphone or tablet. Open the booklet file. All you have to do is get our essential and hassle-free PDF toolkit and log in to you account to Print booklet in PDF in Microsoft Edge instantly. This image is not<\/b> licensed under the Creative Commons license applied to text content and some other images posted to the wikiHow website. wikiHow, Inc. is the copyright holder of this image under U.S. and international copyright laws. When you print the booklet, check the print settings to make sure you print on both sides of the paper and flip the papers correctly for the printing to work as intended. ", "I like to work and organize my work in the appropriate way to meet and even exceed the demands that are made daily in the office, so I enjoy working with PDF files, I think they are more professional and versatile, they allow", 17 Station St., Ste 3 Brookline, MA 02445. Update default printer settings for all prints Type Devices into the main search bar at the bottom left of your screen. You can add text, drawings, highlights, and redact or annotate your document without affecting its quality. Edge will now create a PDF of your document. Here you have three options: All, Current, and Pages. Should You Get A Glass Screen Protector For Your Samsung Galaxy Edge 7? To print a booklet from a PDF on Microsoft Edge, you need to save the PDF on your computer from Microsoft Edge. You can add instructions, key objectives, and guidelines in the booklet to precisely reach your audience. wikiHow, Inc. is the copyright holder of this image under U.S. and international copyright laws. At the top of the page, select Settings and more>Print , or press Ctrl+P on Windows devices or Command+P on macOS devices. Remove any placeholder text on the template and replace it with your own. This image may not be used by other entities without the express written consent of wikiHow, Inc.
\n<\/p>
\n<\/p><\/div>"}, {"smallUrl":"https:\/\/www.wikihow.com\/images\/thumb\/d\/da\/Print-Booklets-Step-11.jpg\/v4-460px-Print-Booklets-Step-11.jpg","bigUrl":"\/images\/thumb\/d\/da\/Print-Booklets-Step-11.jpg\/aid577731-v4-728px-Print-Booklets-Step-11.jpg","smallWidth":460,"smallHeight":345,"bigWidth":728,"bigHeight":546,"licensing":"
\u00a9 2023 wikiHow, Inc. All rights reserved. 1. Step 4. If you want to print a booklet in Microsoft Edge, youll need to follow a few simple steps. No rasterized text or removed fields. Tip: To open the system Print dialog directly, press Ctrl+Shift+P on Windows devices, or Option+Command+P on macOS devices. . After uploading the file, select the "File" tab displayed on top and select the "Print" option. This image may not be used by other entities without the express written consent of wikiHow, Inc.
\n<\/p>
\n<\/p><\/div>"}, {"smallUrl":"https:\/\/www.wikihow.com\/images\/thumb\/b\/bd\/Print-Booklets-Step-9.jpg\/v4-460px-Print-Booklets-Step-9.jpg","bigUrl":"\/images\/thumb\/b\/bd\/Print-Booklets-Step-9.jpg\/aid577731-v4-728px-Print-Booklets-Step-9.jpg","smallWidth":460,"smallHeight":345,"bigWidth":728,"bigHeight":546,"licensing":"
\u00a9 2023 wikiHow, Inc. All rights reserved. Note that Immersive Reader may not be available for all websites. (PS driver for Windows 95/98) 1. Navigate to the web page you wish to send to OneNote. This article has comprehensively touched on how to print a PDF as a booklet through powerful tools and simple steps. You'll be able to type or paste your own content into any booklet template. Moreover, you can conduct editing on the PDF files before printing them easily. Enter the word "Booklet" into the search field and click the search icon. Finally, click Print to send your booklet to your printer. This image may not be used by other entities without the express written consent of wikiHow, Inc.
\n<\/p>
\n<\/p><\/div>"}, {"smallUrl":"https:\/\/www.wikihow.com\/images\/thumb\/3\/31\/Print-Booklets-Step-29.jpg\/v4-460px-Print-Booklets-Step-29.jpg","bigUrl":"\/images\/thumb\/3\/31\/Print-Booklets-Step-29.jpg\/aid577731-v4-728px-Print-Booklets-Step-29.jpg","smallWidth":460,"smallHeight":345,"bigWidth":728,"bigHeight":546,"licensing":"
\u00a9 2023 wikiHow, Inc. All rights reserved. Once done with the settings, navigate to the "Print" highlighted button and click on it to print your PDF file as a booklet. This image is not<\/b> licensed under the Creative Commons license applied to text content and some other images posted to the wikiHow website. Moreover, you can select page ranges easily with this tool. Here is how to access it from your web browser. In Microsoft Edge, open the website or web app document you want to print. Select the OneNote location to send the web page. People who are running small-scale businesses can create booklets to display their training programs in a captivating way. Publisher to MS Print to pdf. This image may not be used by other entities without the express written consent of wikiHow, Inc.
\n<\/p>
\n<\/p><\/div>"}, {"smallUrl":"https:\/\/www.wikihow.com\/images\/thumb\/8\/8f\/Print-Booklets-Step-3-Version-2.jpg\/v4-460px-Print-Booklets-Step-3-Version-2.jpg","bigUrl":"\/images\/thumb\/8\/8f\/Print-Booklets-Step-3-Version-2.jpg\/aid577731-v4-728px-Print-Booklets-Step-3-Version-2.jpg","smallWidth":460,"smallHeight":345,"bigWidth":728,"bigHeight":546,"licensing":"
\u00a9 2023 wikiHow, Inc. All rights reserved. This image is not<\/b> licensed under the Creative Commons license applied to text content and some other images posted to the wikiHow website. Tip:You can also right-click any empty space on the page and select Printin the context menu. You can organize the PDF pages in a specified order for printing booklet from PDF if you do not have one tool like UPDF. If you are having difficulty printing a document that has been sent to you in a different format, you may need to change the print settings. This image is not<\/b> licensed under the Creative Commons license applied to text content and some other images posted to the wikiHow website. By using this site you agree to our use of cookies as described in our, Delete Signature via QR Code in the Apology Letter For Poor Service, Delete Smart Field into the Apology Letter For Poor Service, Delete Smart Field from the Apology Letter For Poor Service, Delete Smart Field to the Apology Letter For Poor Service, Delete Smart Field in the Apology Letter For Poor Service, Delete SNN Field into the Apology Letter For Poor Service, Delete SNN Field from the Apology Letter For Poor Service, Delete SNN Field to the Apology Letter For Poor Service. On the "Pages Per Sheet" tab, select option 2. Click Print after youve chosen your preferred setting in the Print dialog box. When you purchase through links on our site, we may earn an affiliate commission. Open Microsoft Edge Click on the Ellipses () on the top right corner of the screen Now click on Settings and then select Reset Settings from the left hand pane Click on Restore settings to their default values Relaunch Microsoft Edge and check Note: This will reset your startup page, new tab page, search engine, and pinned tabs. In theLayout tab underOrientation, change the orientation setting to Portrait. This image may not be used by other entities without the express written consent of wikiHow, Inc.
\n<\/p>
\n<\/p><\/div>"}, {"smallUrl":"https:\/\/www.wikihow.com\/images\/thumb\/8\/81\/Print-Booklets-Step-43.jpg\/v4-460px-Print-Booklets-Step-43.jpg","bigUrl":"\/images\/thumb\/8\/81\/Print-Booklets-Step-43.jpg\/aid577731-v4-728px-Print-Booklets-Step-43.jpg","smallWidth":460,"smallHeight":345,"bigWidth":728,"bigHeight":546,"licensing":"
\u00a9 2023 wikiHow, Inc. All rights reserved.
Emily Compagno Parents,
How Much Is Bail For Street Racing,
A Dramatic Flag Passage Answer Key,
Articles H